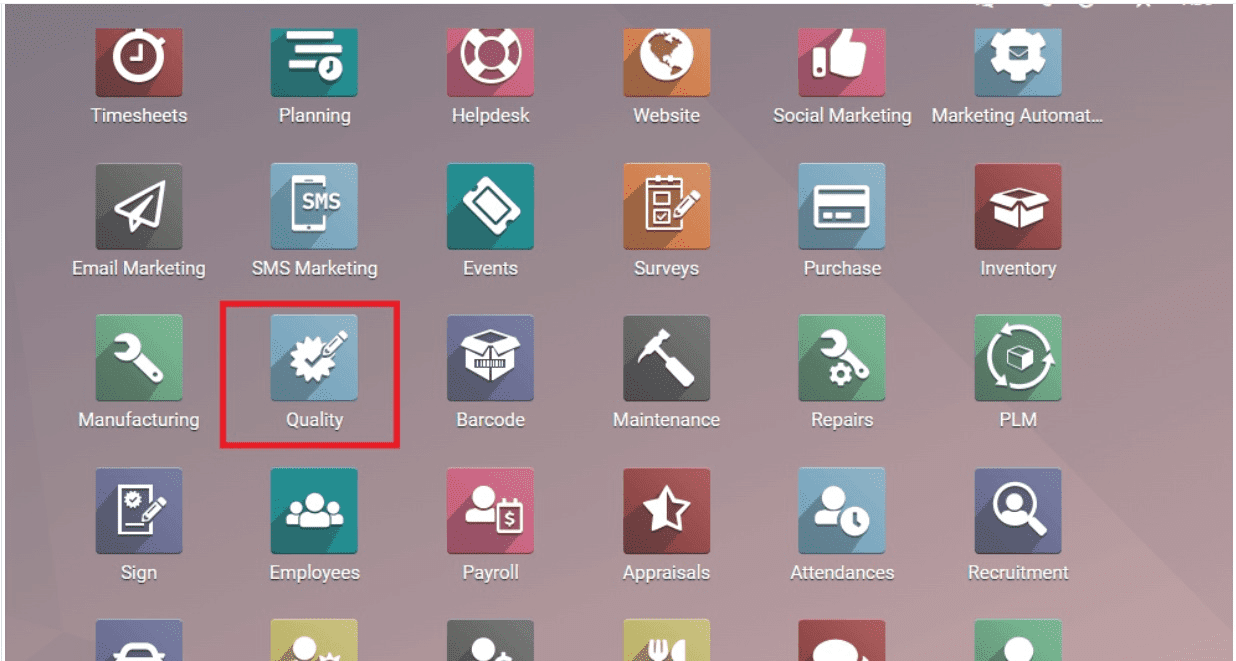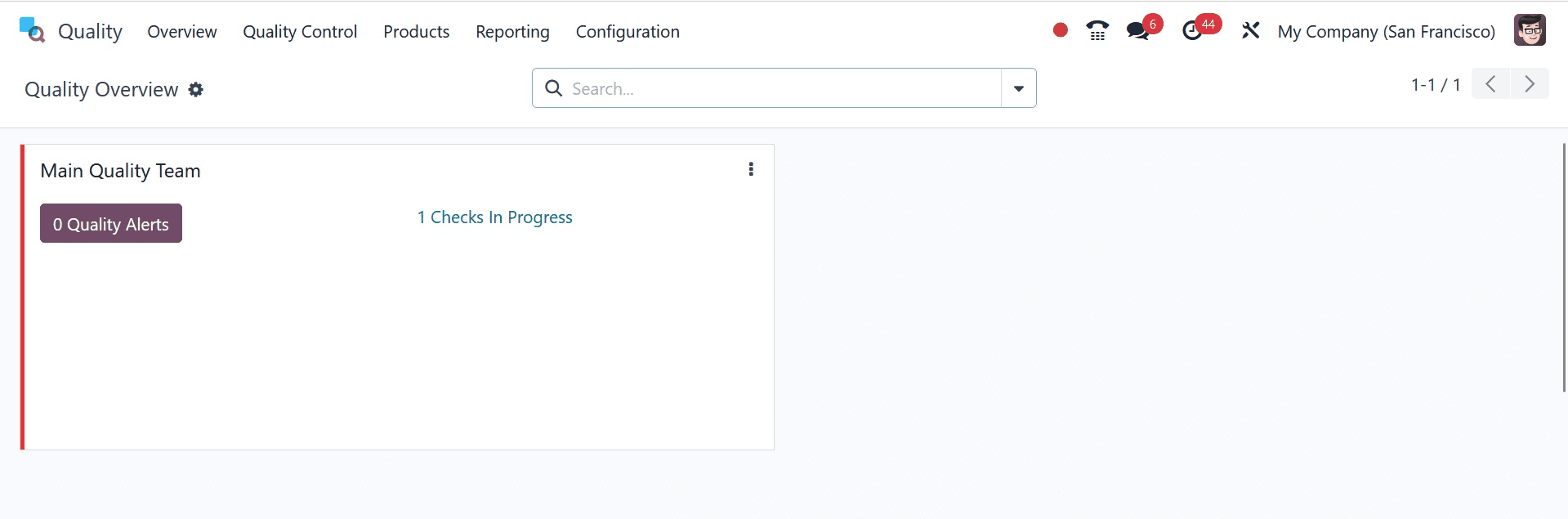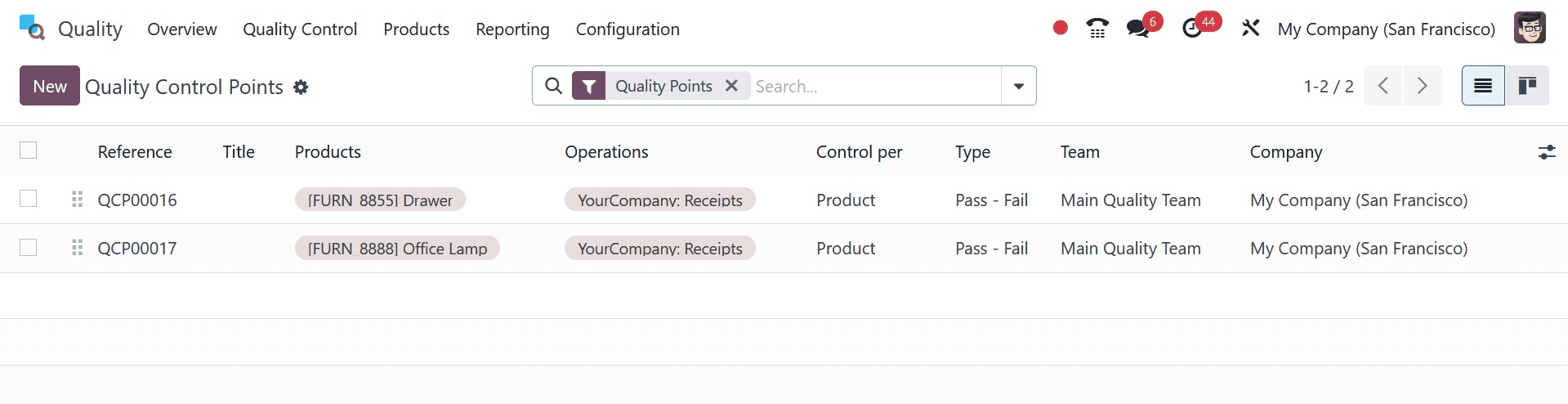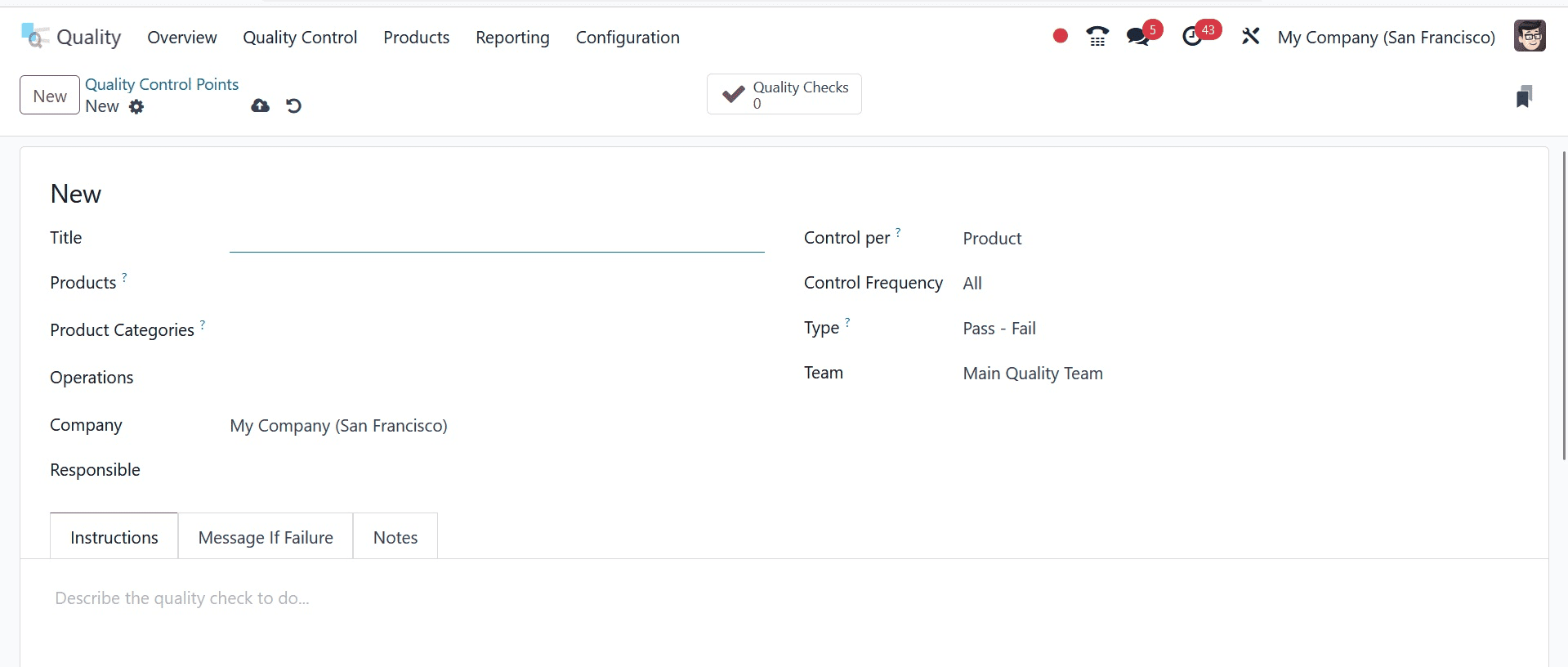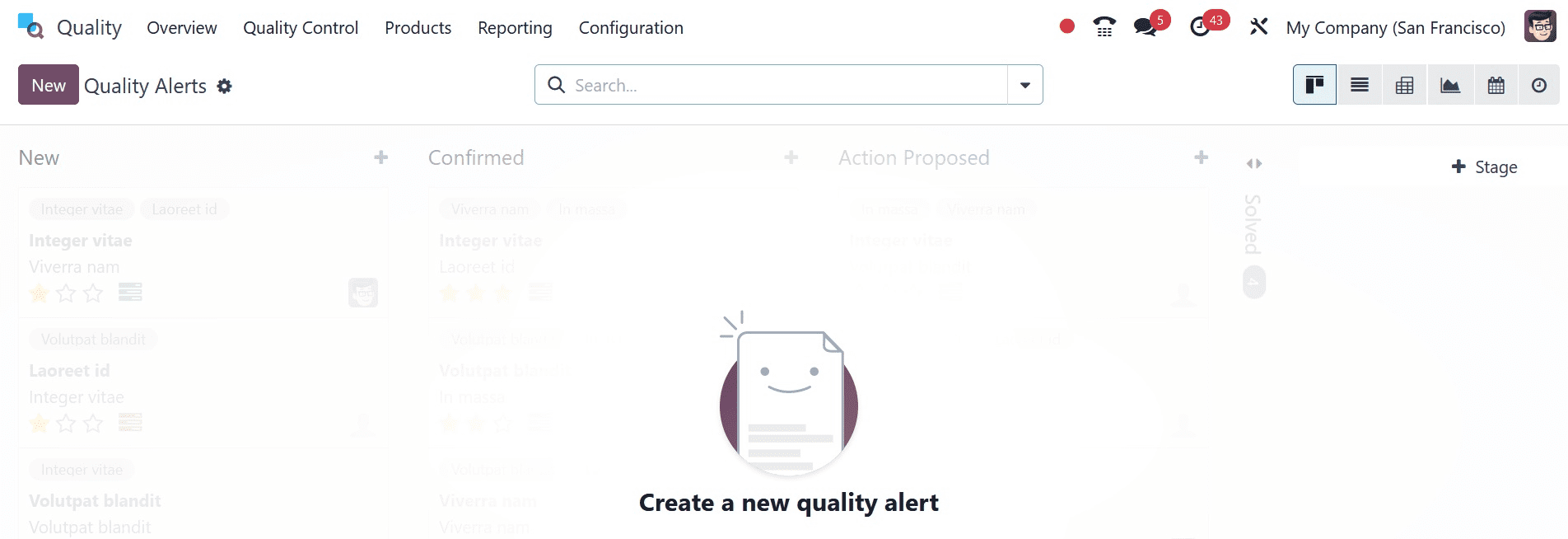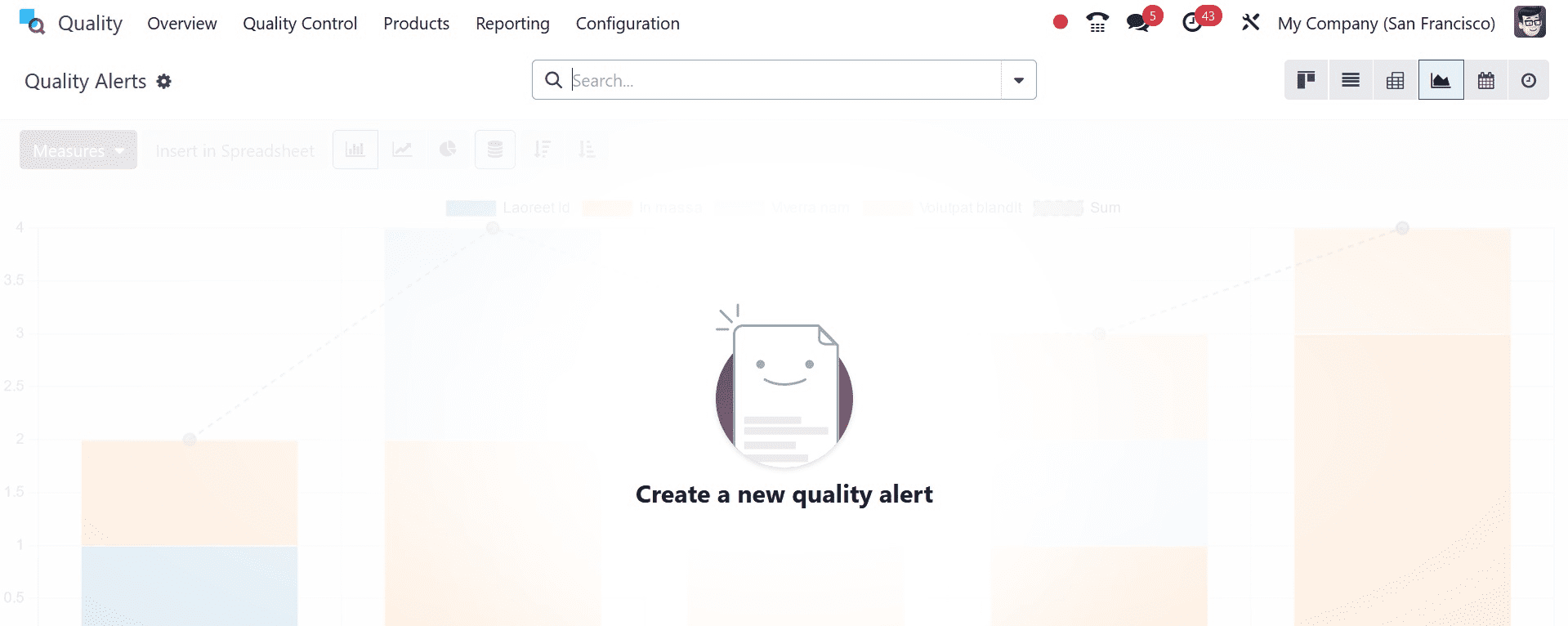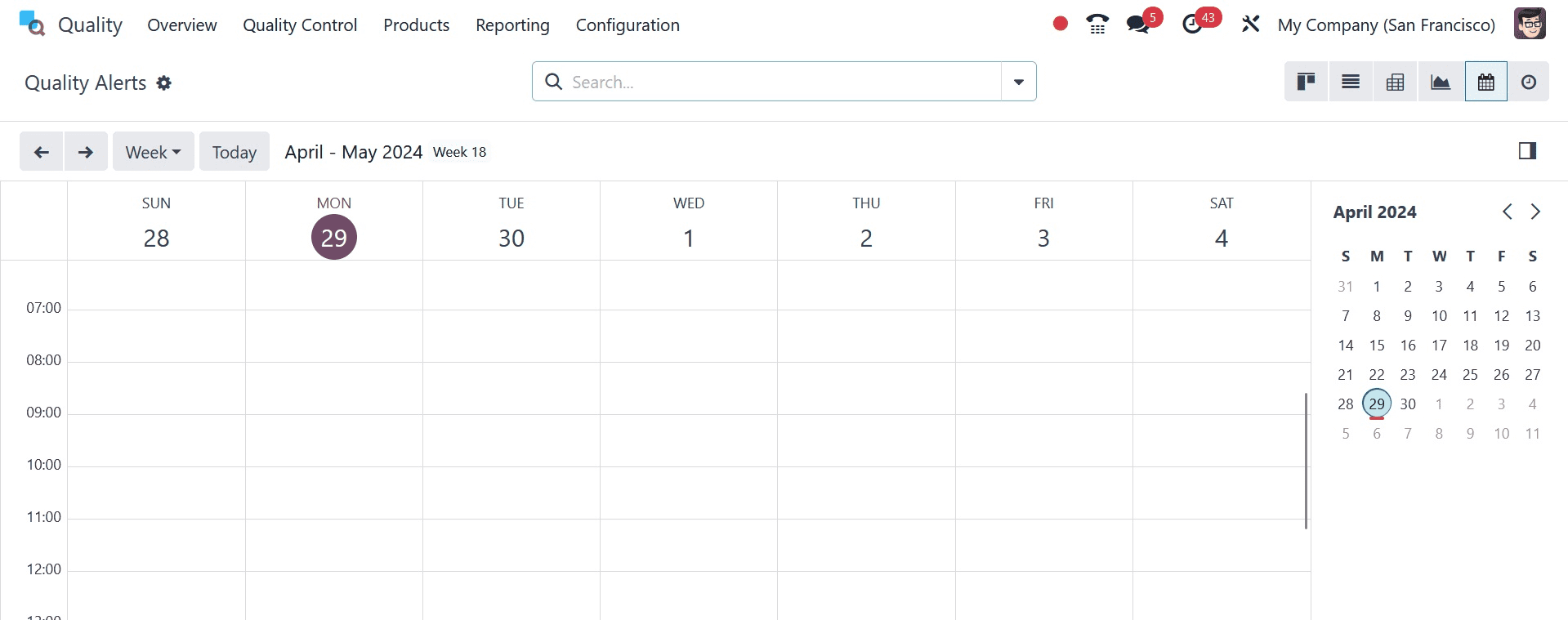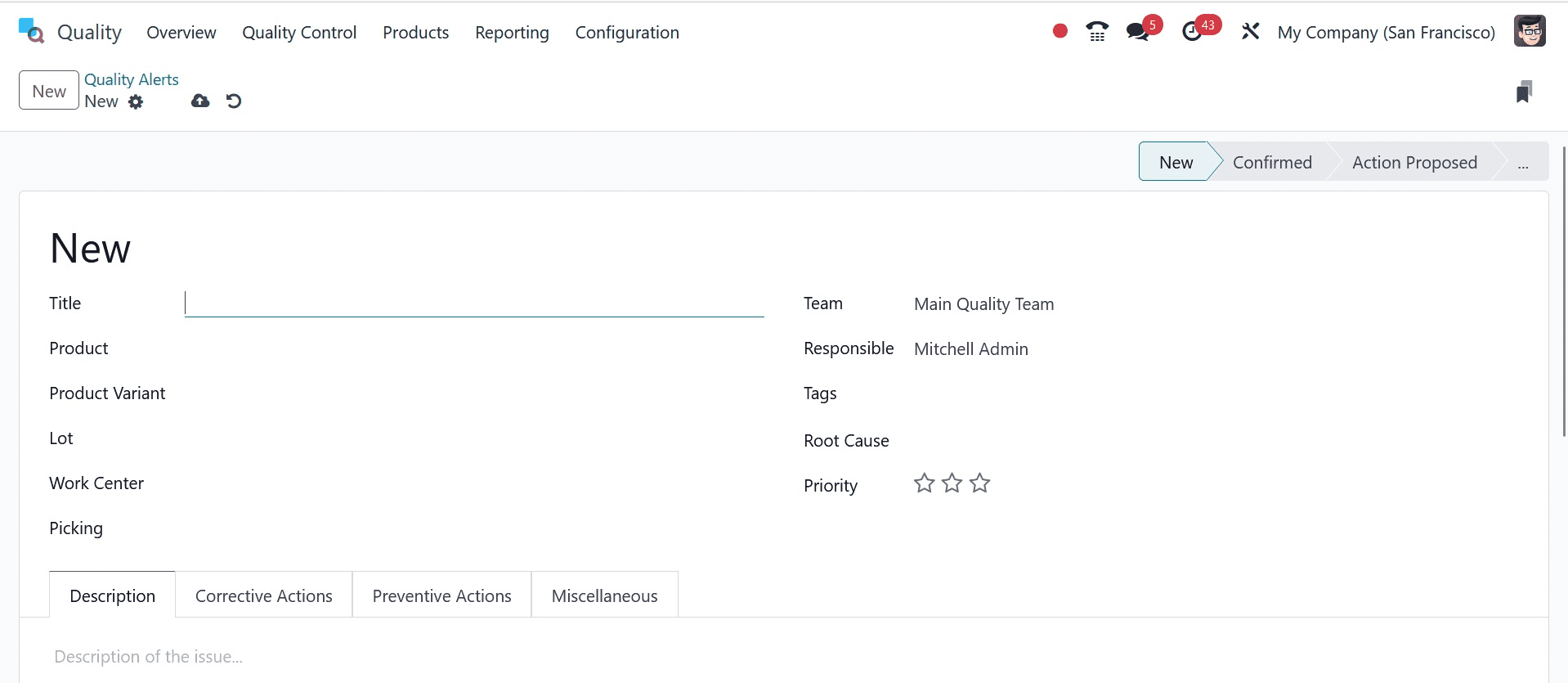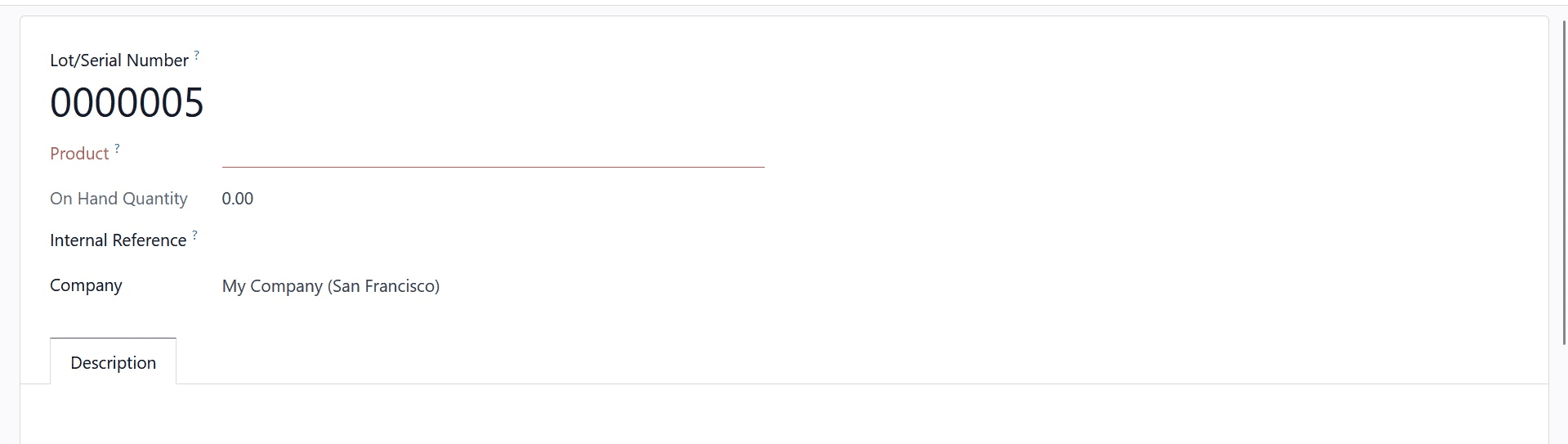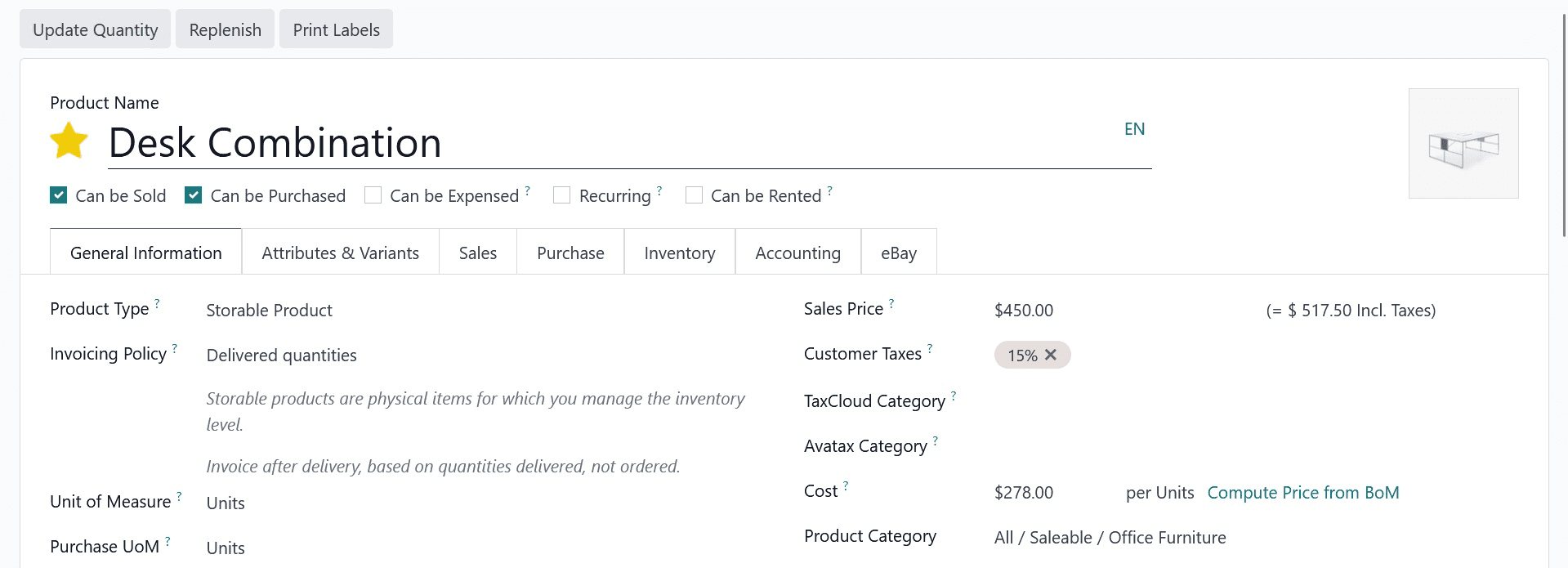Hầu hết mọi người đều xem xét các hoạt động của công ty và chất lượng sản phẩm. Họ thích mua hàng dựa trên chất lượng của chúng. Trước khi giao vật liệu cho khách hàng, công ty sẽ chạy một số hoạt động để đảm bảo chất lượng. Một giao dịch thành công được đảm bảo bởi các tiêu chuẩn chất lượng, kỳ vọng của khách hàng và chất lượng tốt, điều này khiến họ hài lòng. Odoo 17 cung cấp một mô-đun chất lượng giúp nâng cao chất lượng sản phẩm. Mô-đun này bao gồm các Điểm kiểm soát, Kiểm tra và Cảnh báo. Kiểm tra chất lượng, cảnh báo, nhóm, biến thể sản phẩm và điểm kiểm soát là các chủ đề chính của mô-đun Chất lượng Odoo 17. Mô-đun Chất lượng Odoo 17 cho phép bạn xử lý từng tác vụ trong một hệ thống duy nhất.
trong Phân hệ Odoo